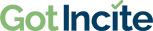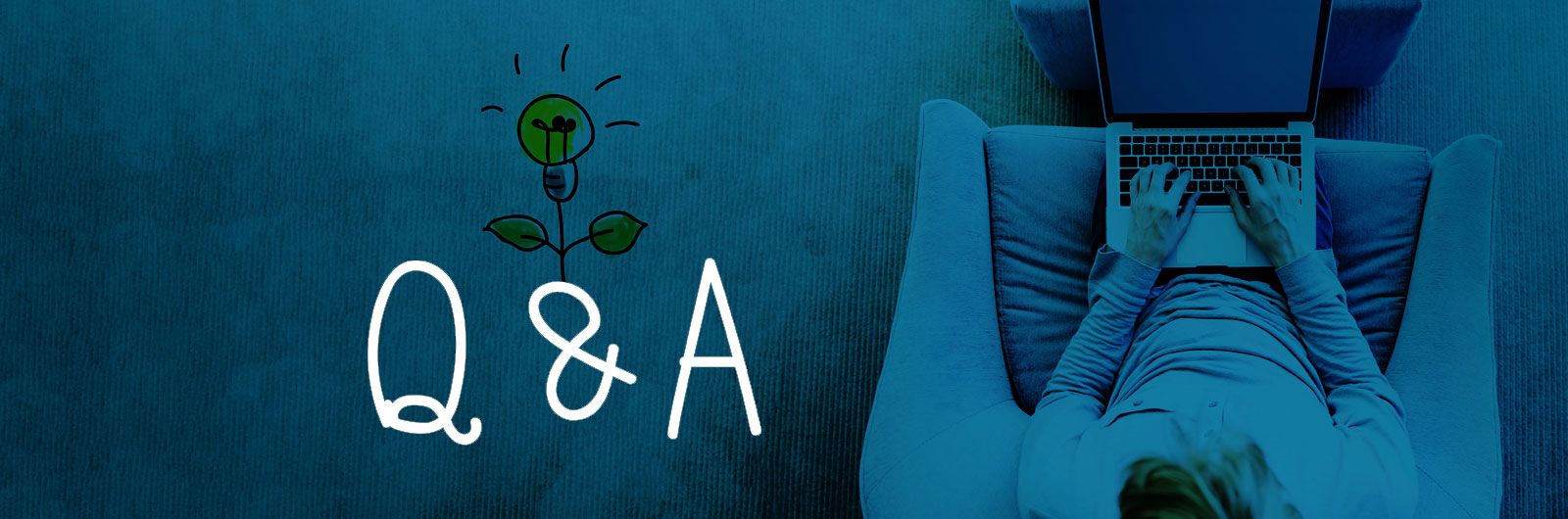
Got Incite
Frequently Asked Questions
 How to create a survey?
How to create a survey?
Step 1
Go to ‘Survey’ on the Home Page
Step 2
Select ‘Create Survey’ on the top right corner of the page
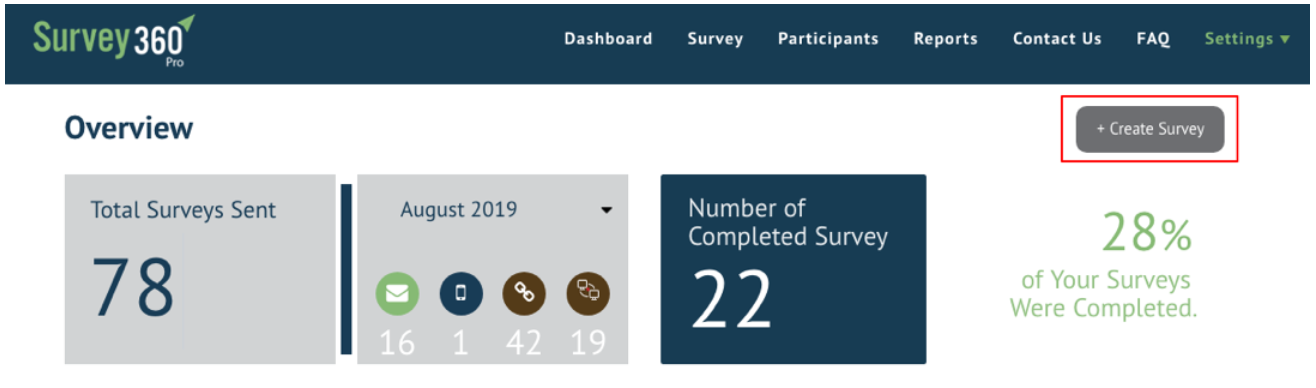
Step 3
Enter the survey ‘Title’ and update your company logo for the Survey. Once you’ve done this, select ‘Question Types.’
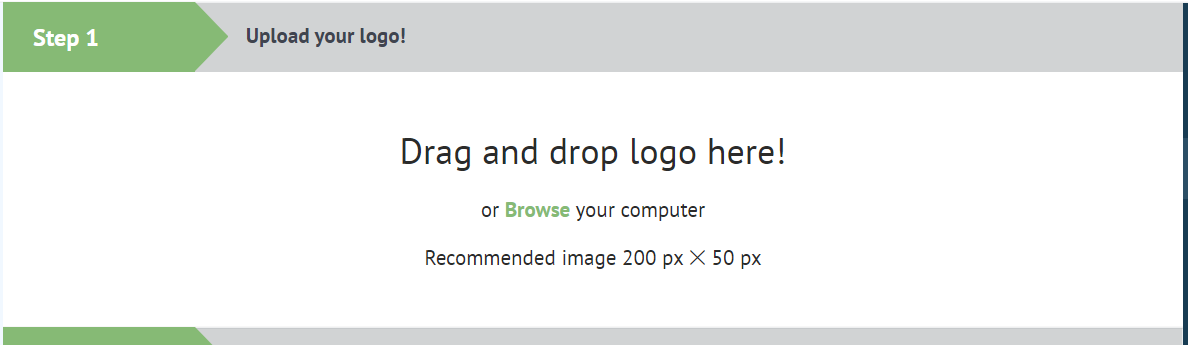
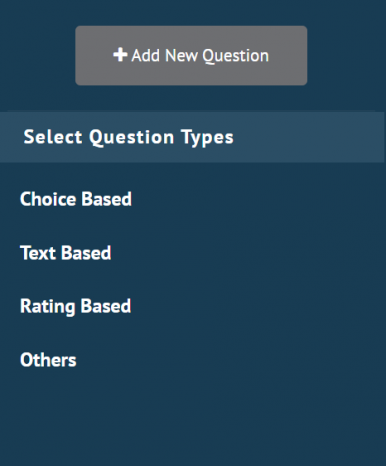
Step 4
Enter in your ‘Questions’ for the Survey. You’ll want to include your ‘Question Title’ and ‘Question Answers’. You will see a section that allows for your to select the ‘Question Types’ for each question.
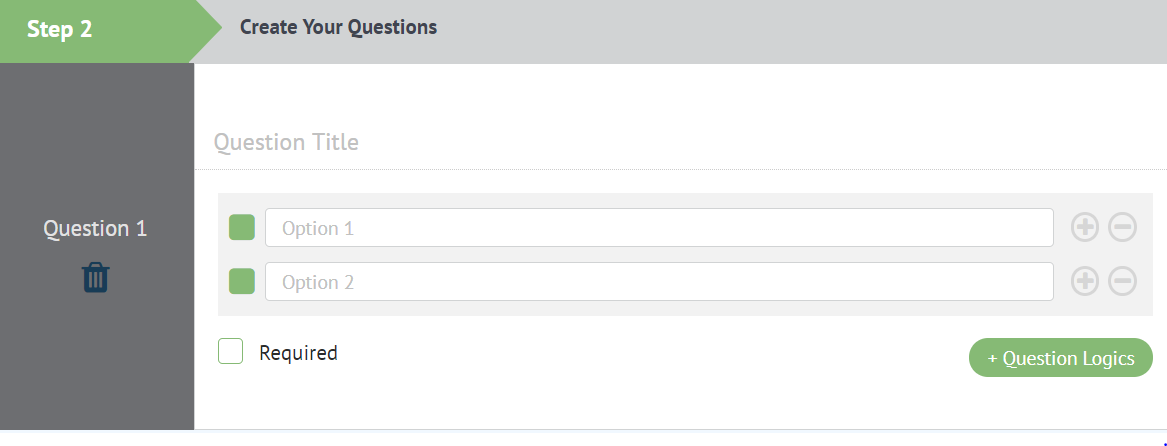
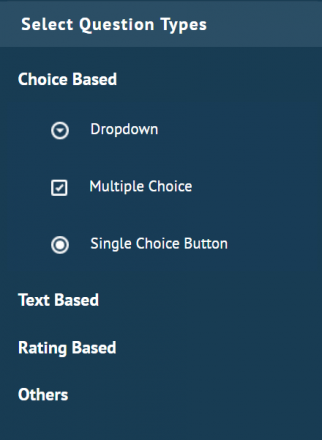
Got Incite automatically saves your progress after every change.
 Editing Your Survey?
Editing Your Survey?
Step 1
Go to ‘Survey’ on the Home Page
Step 2
Select the survey you want to edit and then click on ‘Edit.’
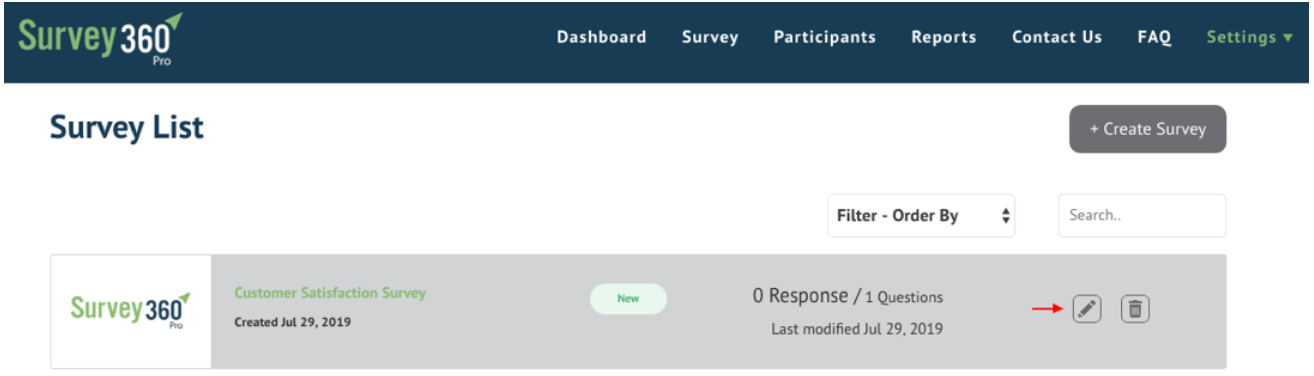
Step 3
Edit the title and upload a new logo (if applicable)
upload/replace/remove the company logo.
Step 4
Enter a description of the survey
edit/add/remove questions.
change the audience/participants.
 What are the types of survey answers available in Got Incite?
What are the types of survey answers available in Got Incite?
Choice-Based
Single Choice Button
This option is used for the clients/users to select a single answer option from the given answers.
Multiple Choice
Multiple checkboxes are given for selecting answers from the multiple choices given for the answers.
Dropdown
The dropdown is a box that opens vertically when you click on it to choose a single answer.
Text-Based
Comment Box
This option allows you to get feedback/reviews from the survey participant.
Email Address
Answers that require an Email ID to be filled by the survey participant.
Multiple Text Boxes
This option provides multiple text boxes for the user or survey participants to type in their answers.
Numeric Input
This gives a numerical option to the survey participants to select a number for the answer.
Single Row Text
This option allows the survey participants to write a single line answer.
Rating-Based
Matrix Multi-Select
The participants can choose answers based on questions given in rows and options given in columns. The survey participant will be able to select multiple answers in each row.
Matrix Rating Scale
The participants can choose answers based on questions given in rows and options shown in columns. The survey participant will be able to select single answers in each row.
Net Promoter Score (NPS)
Net Promoter Score (NPS) is a management tool that can be used to gauge the loyalty of a firm's customer relationship. It serves as an alternative to traditional customer satisfaction research and correlates with revenue growth.
Customers that give you a 6 or below are Detractors, a score of 7 or 8 are called Passives, and a 9 or 10 are Promoters. To calculate your Net Promoter Score is the difference in the percentage of detractors from the percentage of promoters. It is that simple.
Slider
The survey participant can express their ratings in terms of numbers in slider form.
Star Rating
The survey participant can give a star rating on a scale of 1 – 10.
Multiple Star Rating
The survey participants can give star ratings on a scale of 1 – 10 in each row.
Others
Date and Time Picker
Users get to choose the date and time accordingly to the relevant question.
Emojis
Users get to rate their experience using emoji options.
File Uploader
You can either attach a document for the survey participants to download or allow documents to be uploaded by the survey participants.
The preferable document formats are .doc, .xls, .pdf, and open office documents.
Video
Copy the sharing code or HTML code from video sites like YouTube and paste it here for users to view the video.
 What question options are available?
What question options are available?
Required
The required option marks the questions as mandatory.
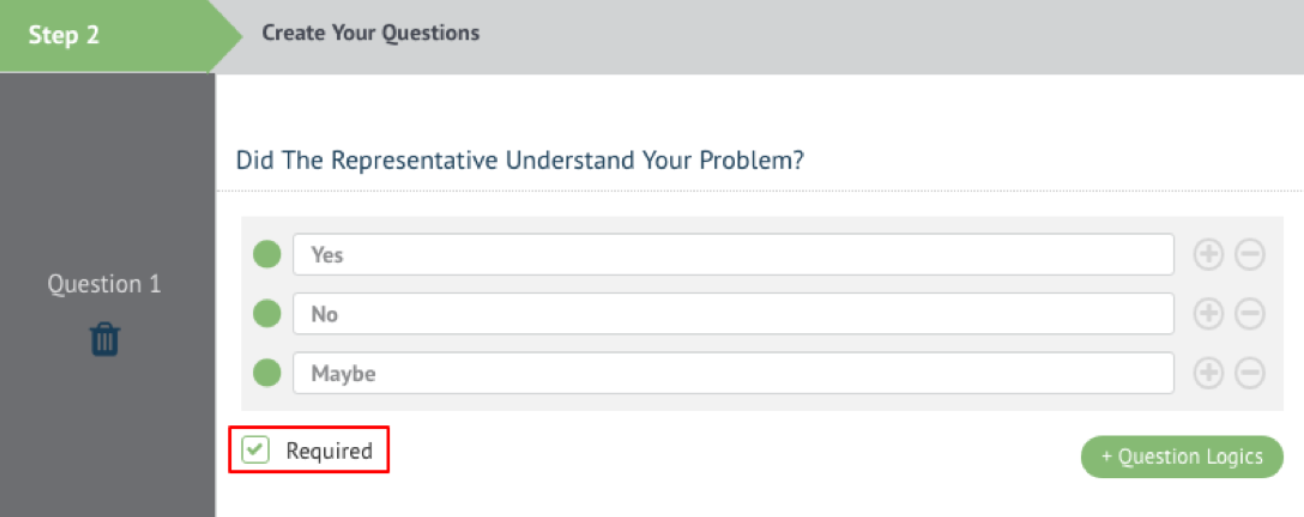
Add New Question
This is used to add new questions to the survey.
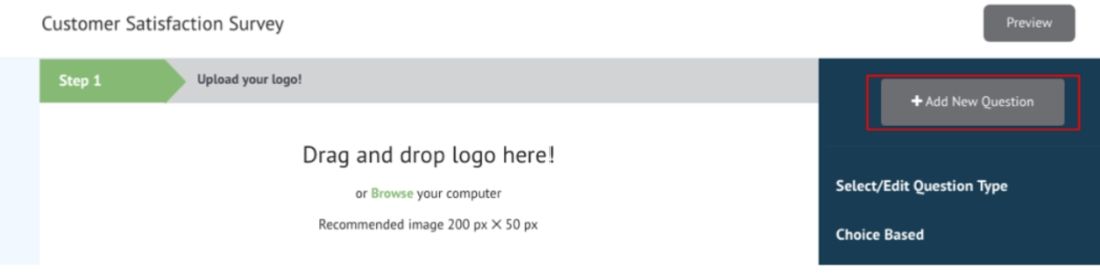
Logic Questions
When the corresponding option is selected, the survey will trigger the follow-up question in the same section.
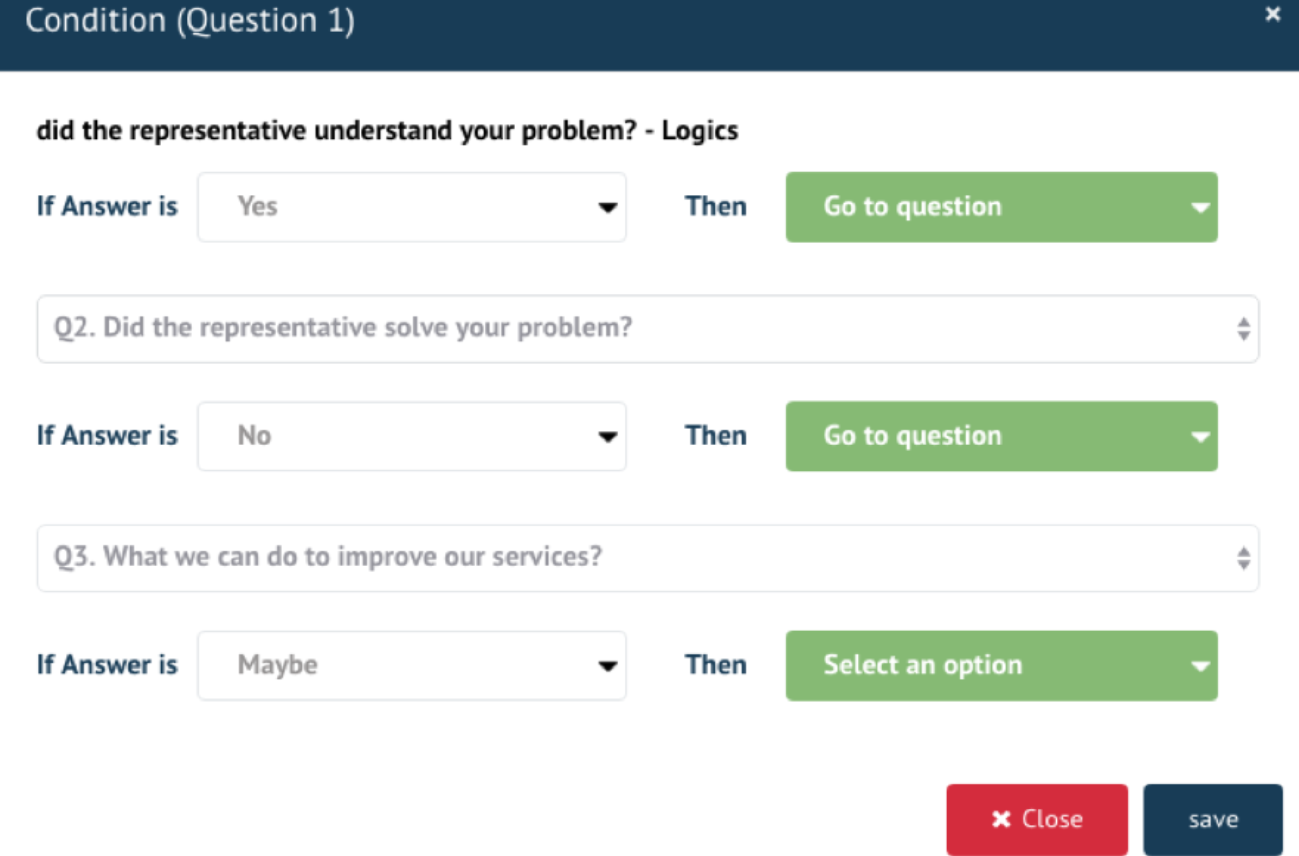
Complete Survey
If participants require an option to end the survey without answering any further survey questions, this option can be used.
This option can be found in ‘Question Logics’.
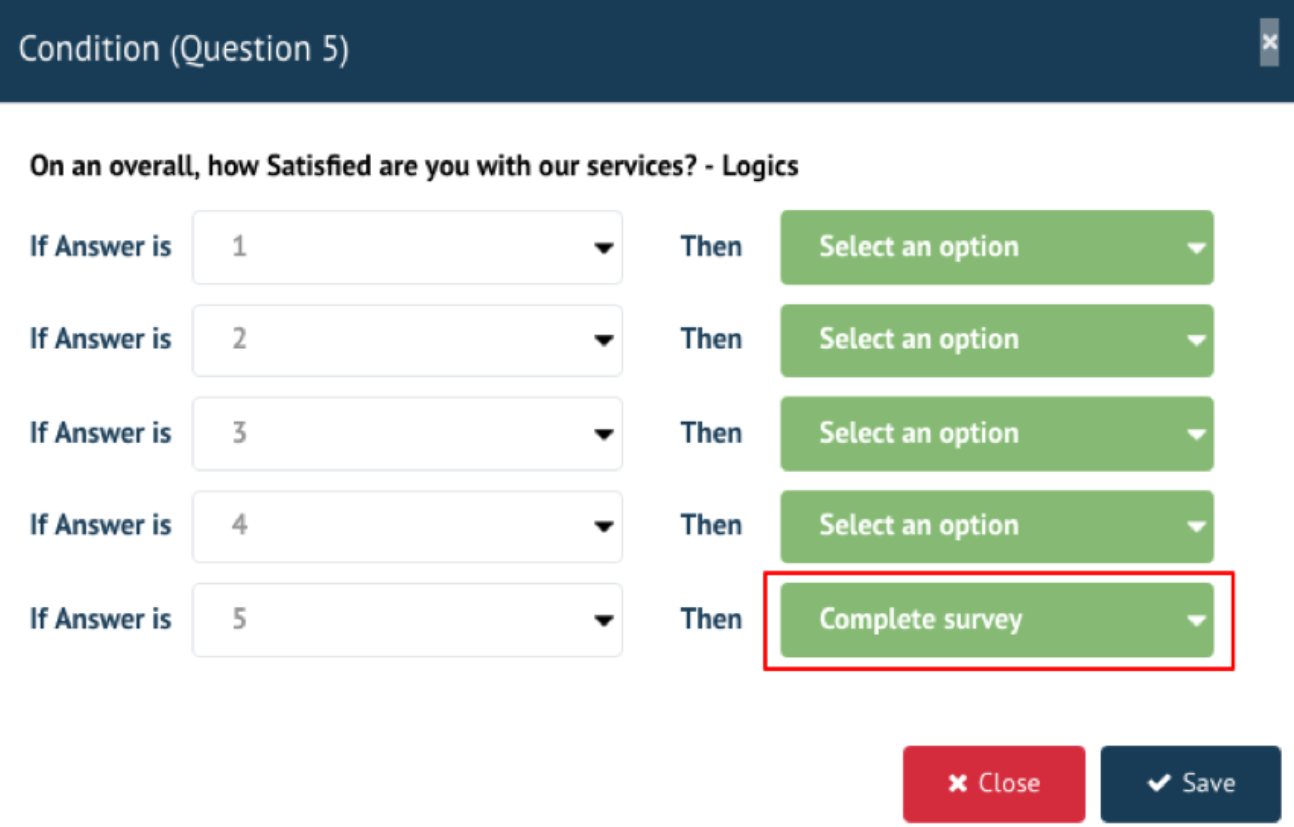
 What is a Composite question?
What is a Composite question?
Any star rating answers given by the participant will trigger a hidden question (only under certain circumstances). To do this, you need to raise 2 or more different questions that require a star rating type feedback from your participants.
Step 1
Select ‘Create Composite New Question’.\
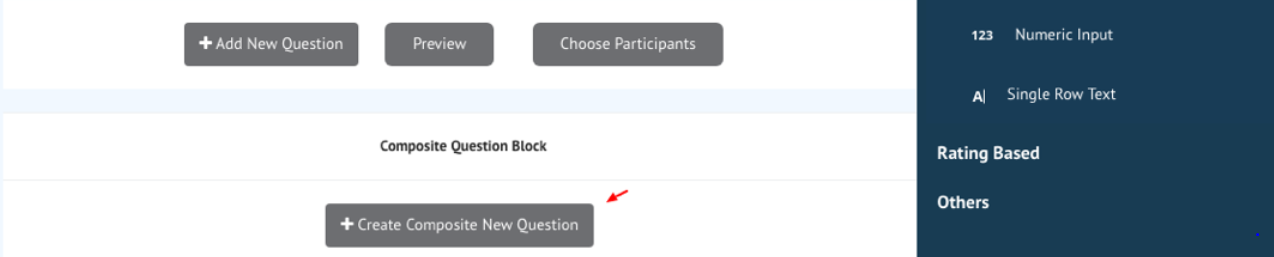
Step 2
In the composite question block, type in the hidden question that you want to be triggered and then select the answer type.
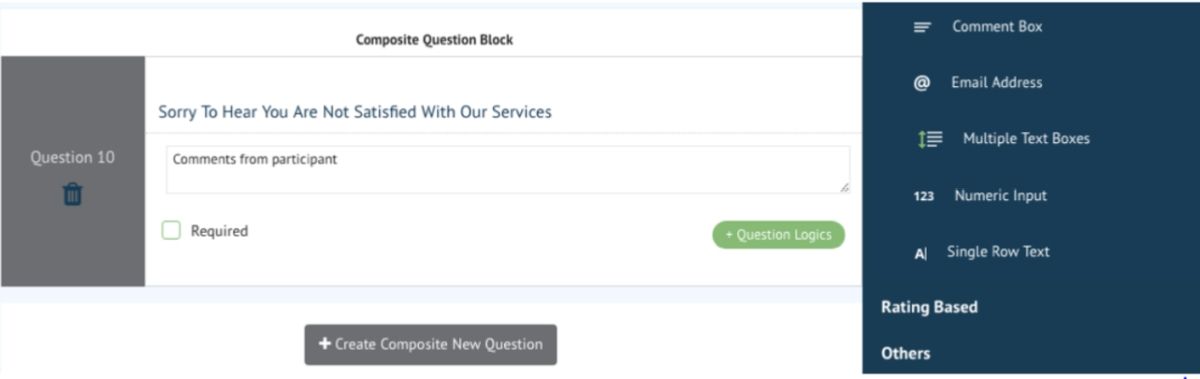
Step 3
Type in the email ID to which you want to receive results of this survey.

 How to Create a Group?
How to Create a Group?
Select Participants ? Create Group.
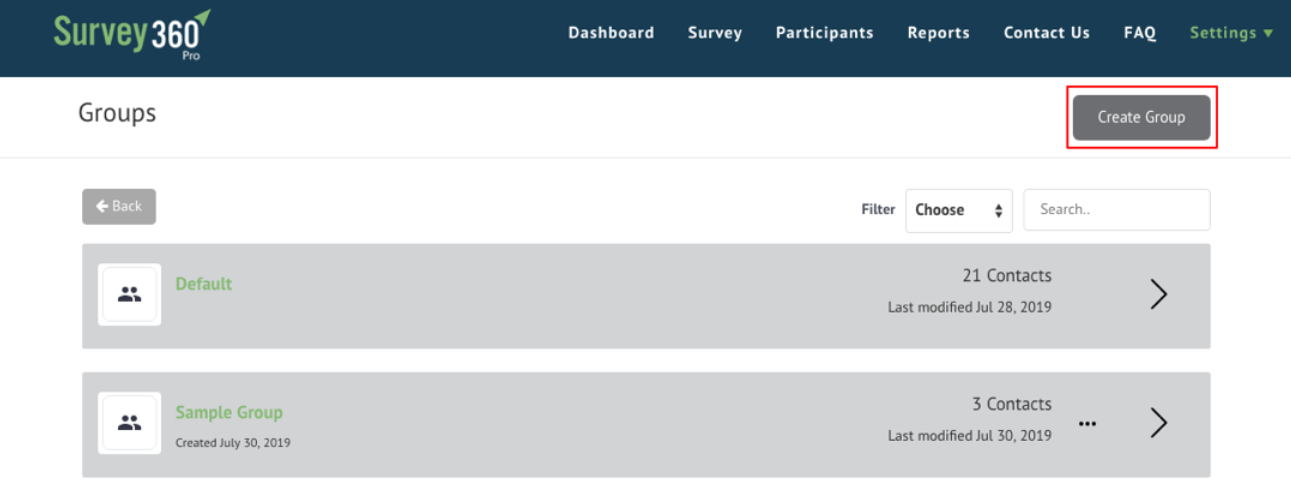
 Can I Upload Participants in Bulk?
Can I Upload Participants in Bulk?
Yes, you can do bulk upload by clicking on the "Import Participants" option from the menu. Download sample CSV file and enter the required fields and click on ‘upload’ to upload the file. Select Participants ? Create Group ? Add Contact / Import Contacts.
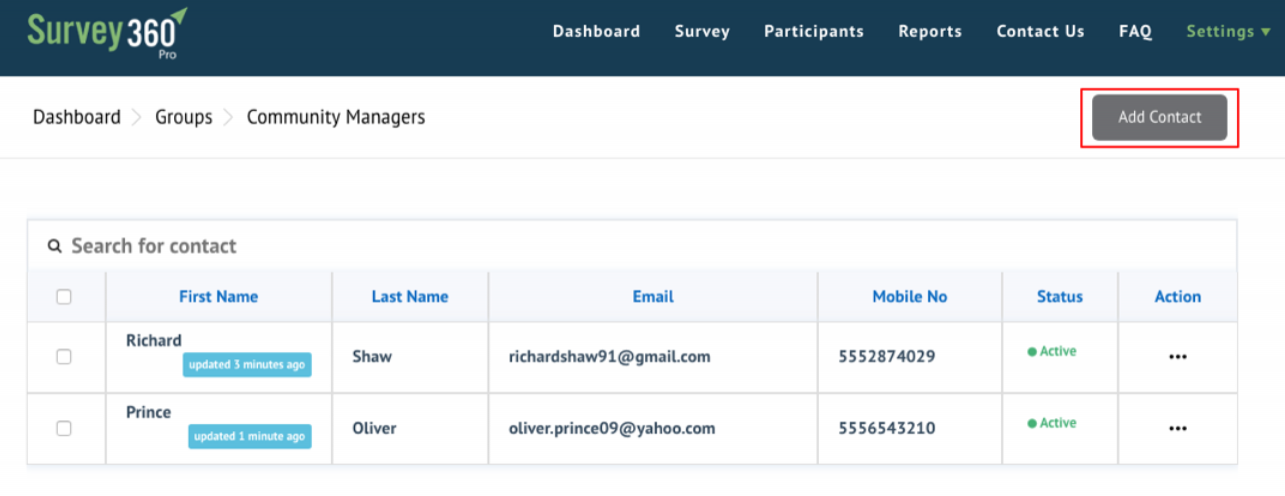
 How to Send Surveys?
How to Send Surveys?
You can send surveys through SMS/email by following the below steps:
Step 1
Go to ‘Surveys’ and then select the particular survey from the list.
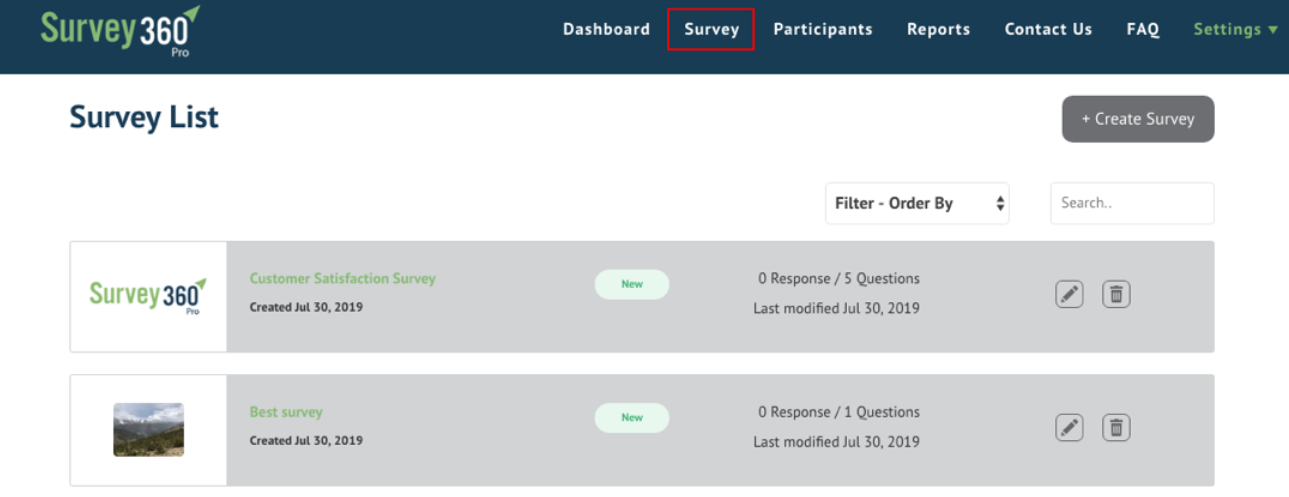
Step 2
Click on the ‘Distribution’ tab of the selected survey.
The distribution tab gives you 4 different ways to send the survey to your participants.
Individuals – Send the surveys to selected participants separately.
Group – Send the survey to a number of participants in the group.
Link – Have your participants attend the survey from an encrypted link.
Off-Line – Have guests attend the survey at the moment using your own device.

Step 3
Choose the individuals or groups, and to send the survey, click on send Email or SMS.
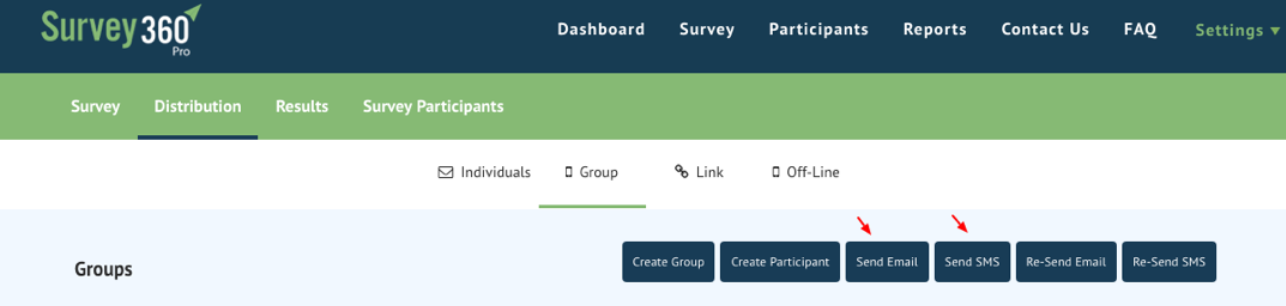
 How to check Results on Sent Surveys?
How to check Results on Sent Surveys?
You have access to reports that show you the results of your surveys. For instance, in this screenshot, 5 surveys were sent and 4 have participated in the survey. Therefore, 80% of participants have completed the survey.
Step 1
Select Survey.
Step 2
Select the particular survey from the list of surveys.
Step 3
Select Results from the survey menu to view the overall results of the survey.
Step 4
Select ‘Export as CSV’ to download the results in an excel format.
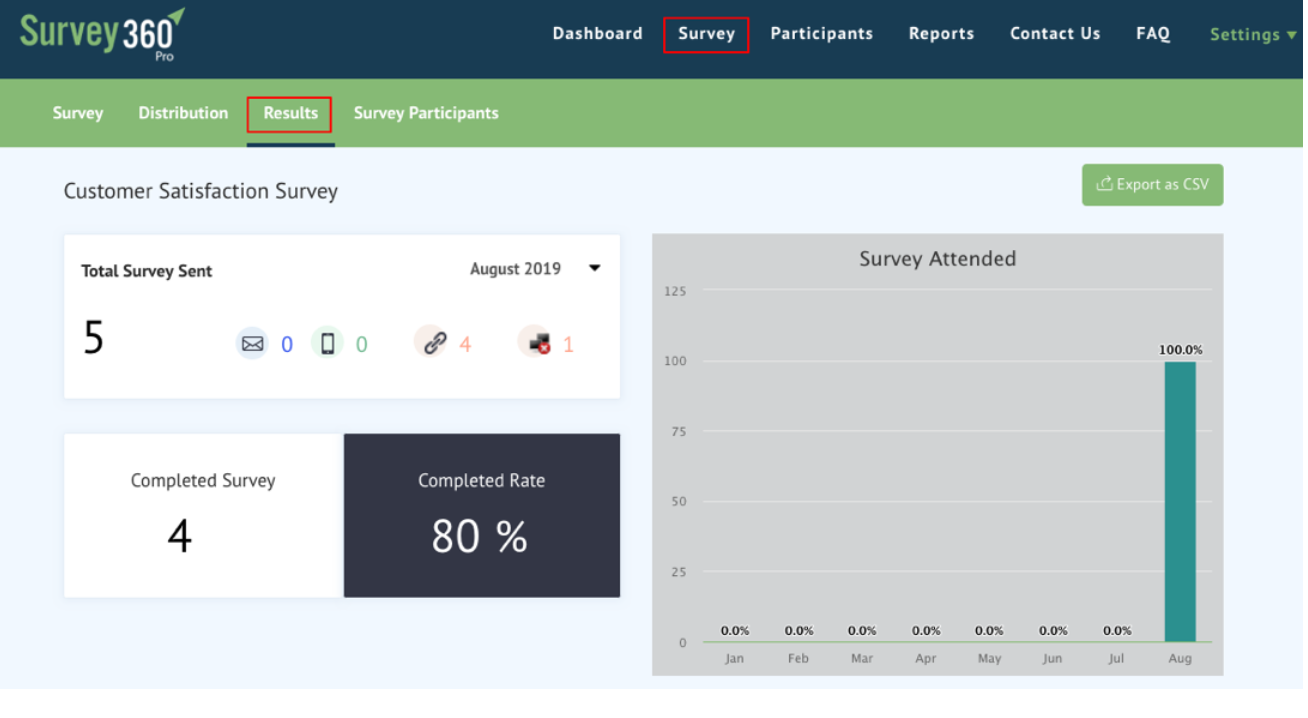
 How to View Individual Survey Report?
How to View Individual Survey Report?
This shows you the results and answers of each participant who attended the survey.
Step 1
Select Survey.
Step 2
Select the particular survey from the list of surveys.
Step 3
Select Survey Participants from the survey menu to view the answers of selected participant.
Step 4
To view the answers given by a participant, select the ‘view’ icon from the actions column.
Step 5
Select ‘Export as CSV’ to export and download the results in an excel format.
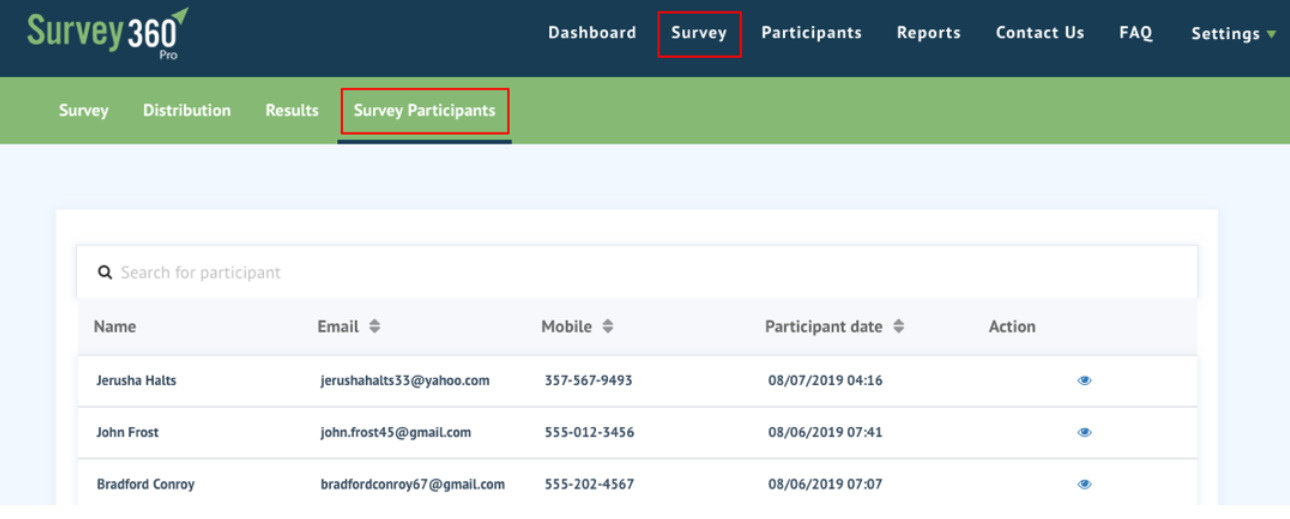
 How to Change Password?
How to Change Password?
Select User Settings to change your password to your account.
Step 1
Enter the ‘Old Password’.
Step 2
Enter and Re-Enter the New Password.
Step 3
Once you have entered the new password, click on ‘Change Password’.
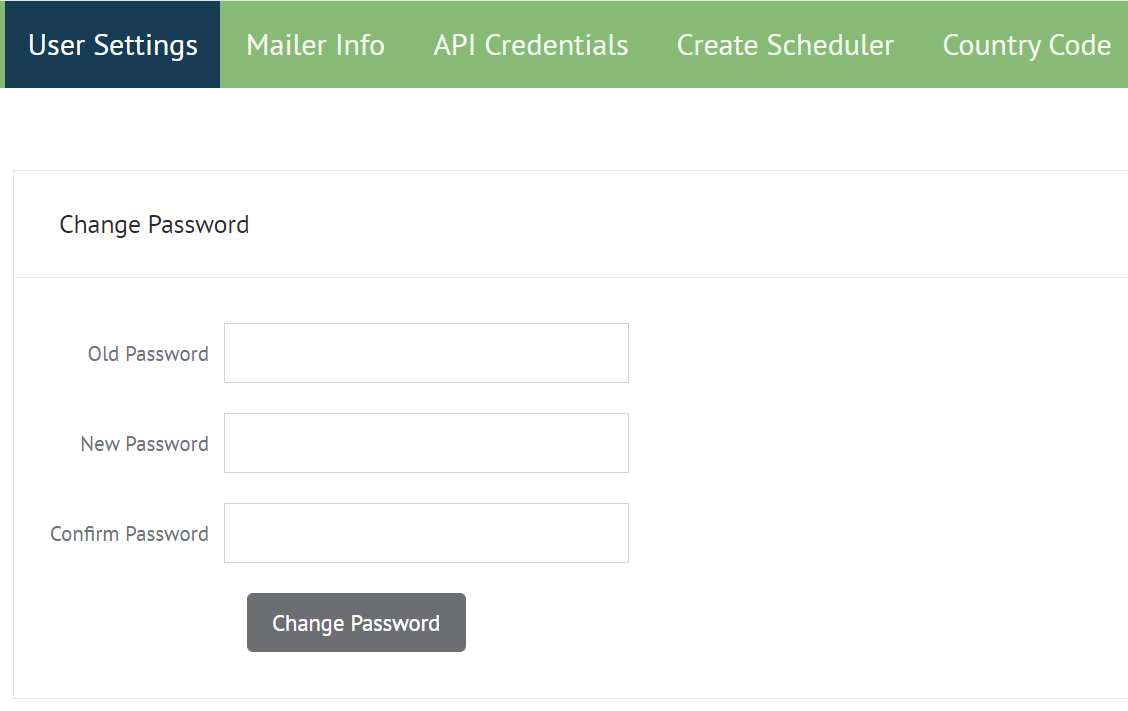
 How to Update Mailer Info?
How to Update Mailer Info?
Sender's information will be saved in this section. You can provide the text content for any user who unsubscribes from Got Incite.
Step 1
Select how the name should be displayed and then enter the name of the sender.
Step 2
Enter the Mobile number and Email ID.
Step 3
Enter the Email Signature.
Step 4
Enter the body of the message for email unsubscription.
Step 5
Enter the bottom line of the email.
Step 6
Did you previously attend the survey. The answer is set to ‘No’ by default.
Step 7
Select ‘Save’ to save your mailer information.
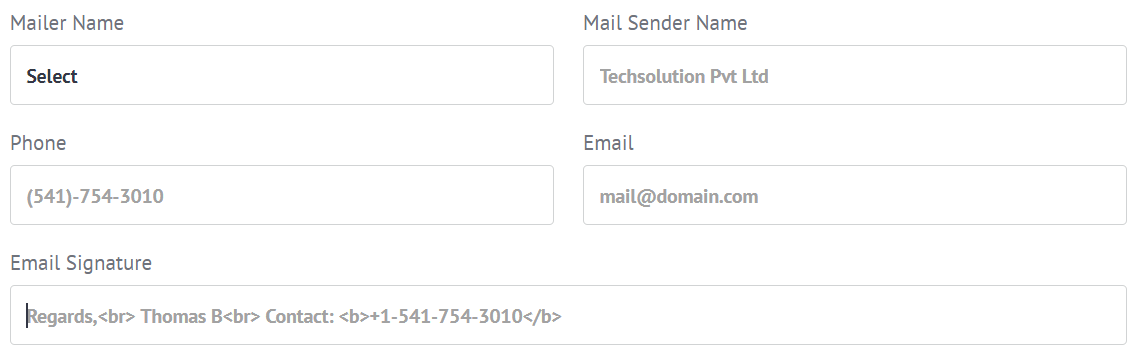
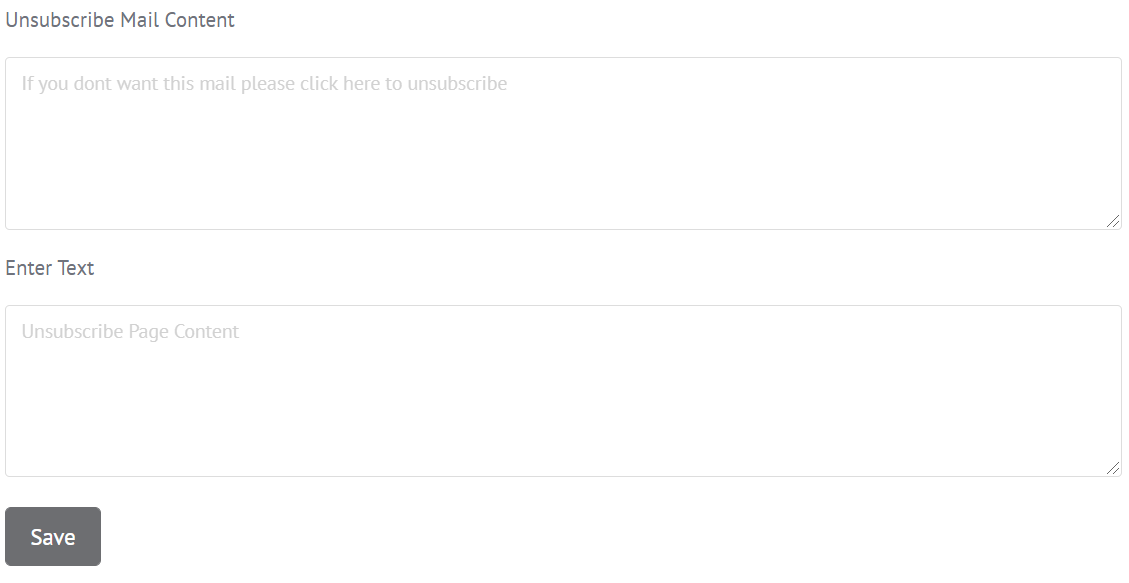
 How to update API Credentials?
How to update API Credentials?
The API integration key will automatically be generated for integration with third party software. For further assistance contact our customer support line.

 How to create a Mail Scheduler?
How to create a Mail Scheduler?
The mail scheduler triggers automated emails and SMS to your participants.
Step 1
Select ‘Settings’.
Step 2
Select ‘Scheduler’.
Step 3
Select on ‘Create Scheduler’.
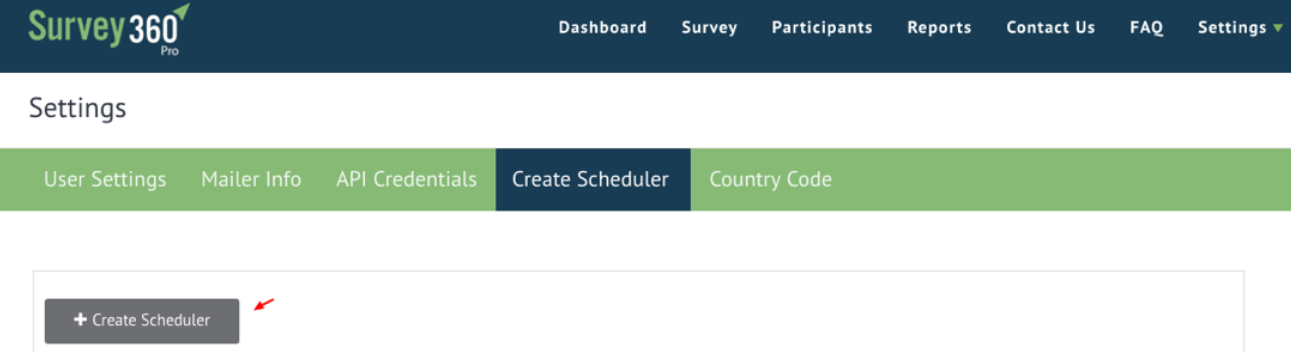
Step 4
Enter the number of days left to trigger the email and select the time to trigger the email.
Step 5
Select the Name of the Survey from the Templates.
Step 6
Enter the Subject of the email.
Step 7
Enter the Body message of the email.
Step 8
Enter the body message of the SMS.
Step 9
Select the preferred scheduler option. The information can be moved through email and SMS.
Step 10
Select ‘Done’ to save the scheduler.
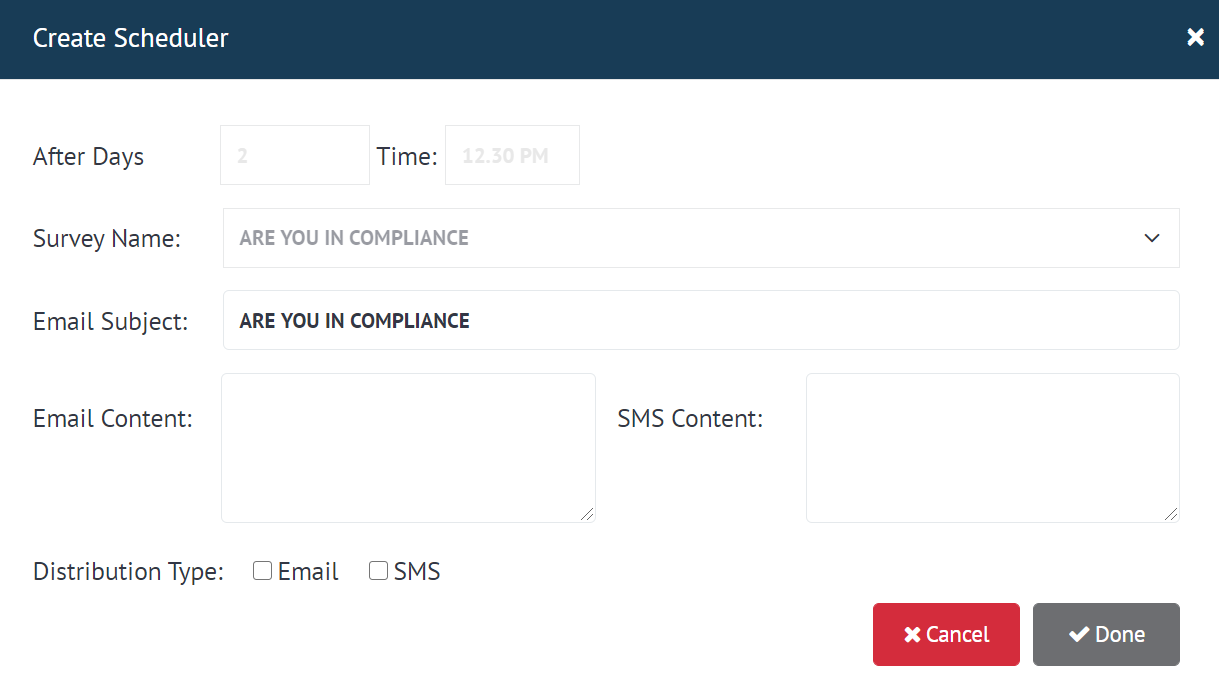
 How to set Country code?
How to set Country code?
Step 1
Select ‘Settings’.
Step 2
Select ‘Country Code’ from the 5 tabs.
Step 3
Select your country code.
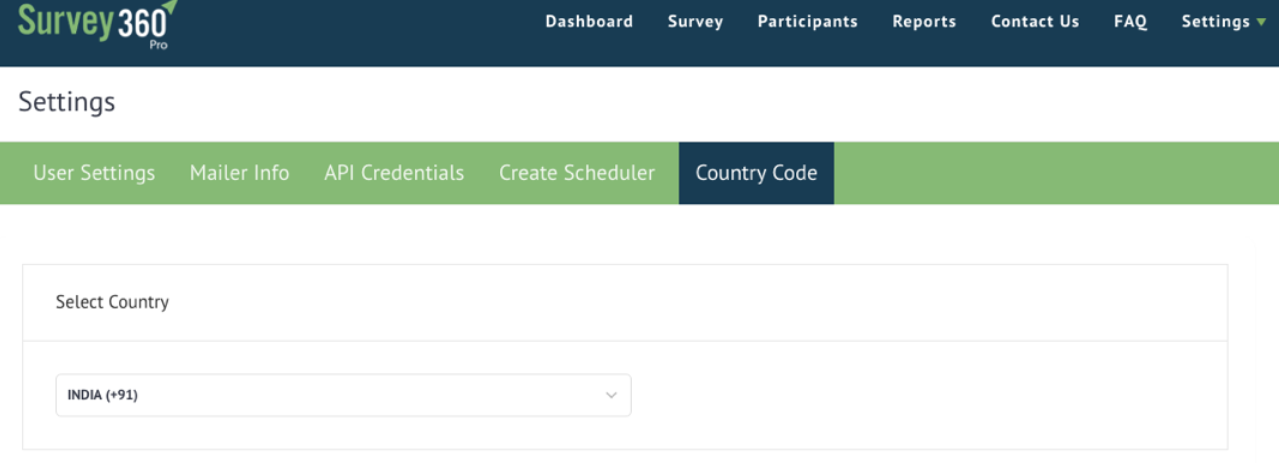
 How to Create Suyvey360Pro Account?
How to Create Suyvey360Pro Account?
There are two ways to sign up with Got Incite.
Sign up with your Google account (continue with Google)
Manually fill in your details
Step 1
Get started by choosing your preferred plans.
Step 2
Enter the name of your domain.
Step 3
Type in your password and re-enter your password for confirmation.
Step 4
Type in your Email ID.
Step 5
Select the ‘I’m not a robot’ for confirmation.
Step 6
Click on ‘Sign Up’ to create your account.
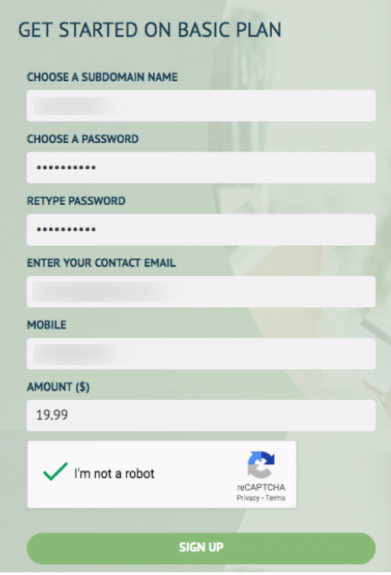

Got Incite
Move 360
Helping you to get the feedback you need to provide better care

Got Incite
Catalyst 360
Revolutionary changes that revolutionize the organization's user experience

Got Incite
Impulse
Helps the world's best media companies reach new audiences

Got Incite
Dwellvo
Manages reviews and improves ratings of overall community satisfaction
How Can We Help?
Didn't find an answer to your question? Get in touch with us. Fill in the contact form to help us know more about your requirements
CONTACT US
© Copyright GotIncite 2025. All Rights Reserved.